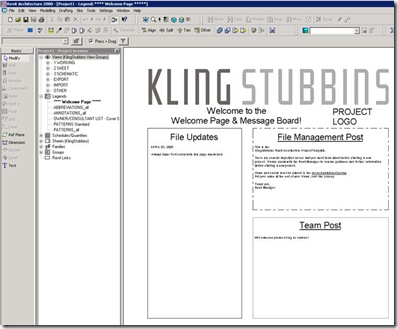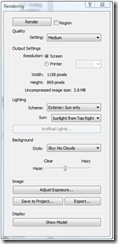My friend over at BIMx posted HKS Gaming Engine for BIM which discusses using Environment engines or "gaming" engines with BIM and which is long overdue for Architecture and design. Essentially this is not static image rendering but real-time immersive environments. I have seen attempts at this before but never to the extent or ease that I expect. Design firms spend thousands of dollars to produce a single static image of a 3 dimensional architectural model having materials and lighting and textures and entourage. When all of this information is used to create a static rendering or at best an animation or walk-through, there is a grand loss of effort and energy and information. In my opinion it is an almost wasted effort and definitely and archaic method of architectural representation. Granted, the static rendering serves its purpose but it is essentially a huge waste of energy and information assets.
The imagery generated from Revit 2009's Mental Ray engine, isn't much better than the realtime rendering achieved by DirectX10 shown in these images, and note that the complexity here is the same or more when you take into consideration the geometries necessary for the secondary elements and entourage such as vegetation, video, volumetric lighting, and etc:
But that's not all these pretty immersive experiences provide through environment engines such as "Unreal Engine3" and Valve's "Source" engine. You get realistic physics, surround sound, particle effects, multi-layered textures, complex lighting and reflections. All provided and generated in real-time as you walk through the environment with your keyboard and mouse much like so many people do in games and the ever popular MMORPG's.
I see this Archengine from HKS a step closer to what we can currently experience in existing "gaming" engines but it has a way to go. check out the video here and click on Portfolio. Another company providing a somewhat similar system idea is Applied IDEAS. Ken and Pia Maffei presented their 3DMax-based method at AU2007.
The typical example of the current engine's physics and other capabilities is nothing but underused if you look at this example (wow) [you should press mute before you click here]
The main problem that no one has really solved yet (or maybe Archengine has?) is the automated translation/filtering of the BIM to the surface model and environment data necessary for use in this manner. Solve this and tie it to one of these virtual environment engines("gaming engines") enabling Architects and design firms to export and package up their clients' projects on a disc to be installed on their kids' computers. Don't forget to include the standard footstep audio and etc. Easily a multi-million dollar opportunity still untapped.