Anxiously anticipating the opening of registration for Autodesk University fills the air with an excitement and flurry of optimism, wouldn’t you agree? In that spirit, here’s a helpful tip for all those who aren’t completely satisfied with the patterns available in Revit out of the box or often find yourselves looking for something particular in a pattern.
Above is a diagram of how to decode a pattern file (.pat) and even create your own with only a text editor like Notepad.exe, and a little verve. Now I can’t claim credit for this diagram and if I knew where or who it originated from I would happily credit the creative craftsman. Recently I was looking on AUGI for this diagram which I originally found there many years ago when I had come across the need for an unusual pattern. I did not find the original post which inspired me to search the great iRevit Archives and did happen across the file in my trunk of Revit nick-nacks and here it is.
If you can follow it, and don’t feel bad if you have trouble with it as many do, you can create your own patterns for Revit.
It basically follows some simple rules.
- Use the Inch and Degree as the units of measure
- The * in the first line is where you’ll put the pattern name
- The ;%TYPE=MODEL or alternatively ;%TYPE=DRAFTING informs Revit whether it is a Model or drafting pattern
- Then just do the numbers in sequence, beginning at 0,0
Here’s an example of the contents of a pattern I made that is
72” x 24” panels staggered by 24”:
*Panel-Stagger-72x24,Pattern-Staggered-72x24in
;%TYPE=MODEL
0,0,0,0,24
90,0,0,0,72,24,-24
90,24,24,0,72,24,-24
And this pattern materializes like so:
Once you have created your string of numbers to describe your pattern in a text file, you then save your pattern with the .pat extension instead of the .txt extension. You may have to switch the “Save as type” option in the save dialog to “*.* All Files”
Loading this pattern is a matter of clicking the Manage tab, then the Settings button and selecting Fill Patterns then proceeding by selecting the type of pattern you want [Model/Drafting] and clicking New. The dialog that pops up allows you to create simple patterns but elaborate patterns require you to click the Custom button and Import the .pat file you created.
The Preview window is somewhat useless for large patterns as they don’t fit and the window is not resizable, but no matter. Your pattern is sure to look splendid. It is worth noting that now is the only opportunity you will have to change the scale of the pattern you create without re-importing the pattern file. The Import Scale will be grayed out after you click OK.
And that’s that.
Cheers,
Craig Barbieri

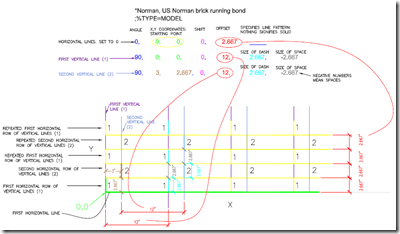




1 comment:
Quite informative and interesting post. Thanks for sharing..
regards
SBL
Photogrammetry mapping
Post a Comment