One of the most useful tools we use at KlingStubbins is what we call the the Open/Close or Welcome Page. It has several uses especially for larger Work-sharing projects and teams, and is also useful for smaller projects.
- Welcome page as file/team information page - Being able to have a quick summary of file, project and team information when the file is opened is invaluable.
- Company name(self promotion) and Client logo and/or project name - self explanatory, but worth noting. The project is instantly recognized an it is clear which file has been opened.
- File updates - Here the Revit team Leader notes dates and times of file compressing, archiving, purging unused, transferring project standards, Reviewing Warnings, Major version upgrades, and so forth. It serves as a reminder to do these things as much as it is a notice that they were done.
- File Management Post - Here we explain the importance of always Saving to Central on this page, as well as listing the team members and their roles such as Revit Leader, Project Architect, Project Manager, Structural and MEP team members and contact information.
- Team Post - This is useful for team members to post other information, not always project related. Some examples are Reminders of team meetings and happy-hours, Birthdays, and random stuff.
- Welcome Page as time saver - By saving to central with this view maximized, there are other benefits.
- The team sees this page and it's update info every time they save to central
- The processing requirements of this page are minimal compared to a plan or 3D view. This means that loading the file will be quicker and has a noticeable impact on large projects.
- This is a Neutral view. This is a common view. Many team members find it annoying when they open the file to another team members working view, which they have to close and open up their own working view[we use the method of having working views for each team member which they tack their names on at the end and work in, and then have separate sheet views which always maintain their Visibility/Graphics settings].
- By keeping this view open but minimized, Saving to central is as easy as maximizing the view and selecting Save to Central from the file menu.
- Part of the office templates - This page is also part of the office template and continues to grow in it's usefulness and creative team members continue to add to it.
- A simple Legend view - We use a Legend view to host this tool. You could also use a drafting view or a sheet view, though the Legend is most convenient as we generally do not have very many, compare to the number of sheets and drafting views the project finishes with, making it easier to find if it is closed.
Lots of information can be added to this view including some typical how-to's and etc. but be careful not to overload it or you'll be negating the second point of having it. And that's it.

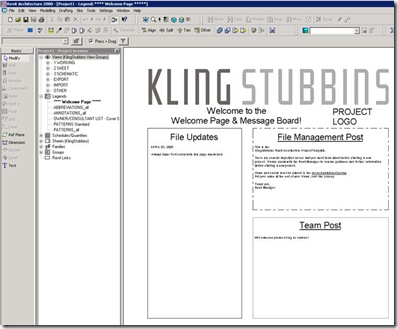
4 comments:
!! This has to be my favorite tip of the year so far... never thought of this :o) !! great for my clients - thanks.
Justin
www.revitup.co.za
Along the lines of the http page in project navigator of Autcad MEP, that much maligned little used or understood sheetsets on steroids make autocad look like revit tool that has made my working life so much easier and efficient snce I started using it right after I discovered that I didn't like sheet set manager much.
of course now I actually have revit.... but never mind. The fingers move faster than the brain!
Is there a step-by-step how to create this. I have created one as a drafting view and stuck it under a discipline. Is there a way to make it be a discipline or make it the first thing to select in a project browser. Email answer to mirror_mirage@hotmail.com
Post a Comment