 |
| A portion of the laser scan point cloud loaded into Revit |
A number of people have asked "What is Scan-to-BIM?" and so I take the opportunity here to showcase an exciting project as an example.
In short, Scan-to-BIM is where we take a highly-accurate laser-scan of a space or building and build an existing conditions Revit model for use, reference, or archive. Why do this? Anyone who has had the experience of using a laser scan will likely tell you that they would never do it any other way going forward for several reasons.
- Accuracy - laser scanners such as the Faro Focus3D X 330 which I prefer are accurate to the fraction of a millimeter and can scan as close as 0.6m to as far as 330m. From experience I can tell you that people (of which I include myself) make mistakes, especially on surveys.
- Accessibility - sometimes it is difficult to measure high ceilings such as the Academy of Music. Laser scanning makes this a snap, including this information in the scan, as it not only scans great distances 360 degrees around, it also scans above.
- Speed - Scan duration, with standard scan resolution in b/w is approximately 2 minutes, and in color approximately 5 minutes, per scan "drop". A "drop" means each time the scanner is set down to scan. There were 4 scan drops for the main room seen below in Carpenter's Hall. Each took about 5 minutes which means in a span of 20 minutes we had a detailed measurable account of the entire space. If this were surveyed by hand, it would most likely mean going back to the project site to verify, and sometimes more than once, racking up hours and hours. Instead, it was short work. With a laser scan, if any measurement needed verification or a moulding profile like below is required, the information is available on demand with no need to revisit the site.
 |
| Photo of the main hall in Carpenter's Hall |
With the scans complete, the Revit model could start and the process is fairly straight-forward. The raw scans are "Registered" (tied together accurately based on markers within the scan) using the Faro Scene software or Autodesk's Recap Pro, then linked into the Revit file using the "point cloud" button on the Insert tab.
 |
| Detail of the point cloud in Revit showing dimensioning of the interior wall |
Note that if you are working with a team in an office, you will want to place the scans in a network folder before inserting into Revit, otherwise, the other team members will not load the files correctly.
Note also that point clouds can be rather large files, often in the Gigabytes, so check with your IT group before clogging up your servers.
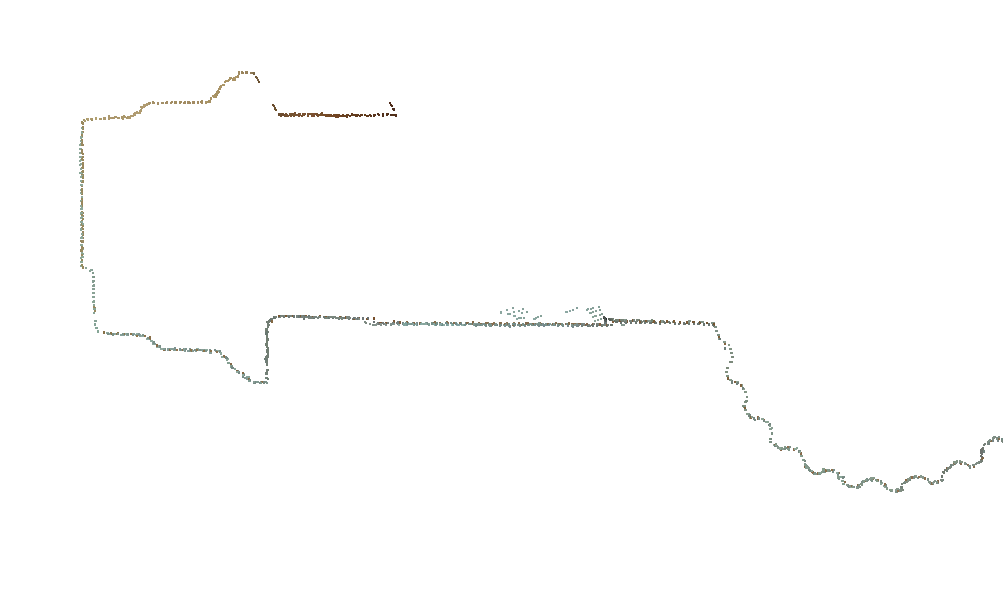 |
| Detail of the door frame moulding and column fluting. |
Building the Revit model is then fairly straight forward as well. You see the point cloud in the model space and then begin drawing walls, creating and placing elements until you have the level of detail required. One thing worth noting is that with exisitng buildings, you will find the walls and other building elements are not always plumb and often you'll find yourself questioning which point to select to begin drawing. My rule of thumb is to start with the middle-most or average point within the extremes, and to make your model plumb. This will result in some inconsistent overlap of the point cloud and your model but at the end of the day, if the project needs to be rebuilt, the plans will not want to have odd angles and measurements. On the other hand if the project is a renovation or retro-fit, then you might reconsider this. Regardless, you will have the point cloud which can be placed on the sheet as it is with any new construction modeled as a hybrid drawing.
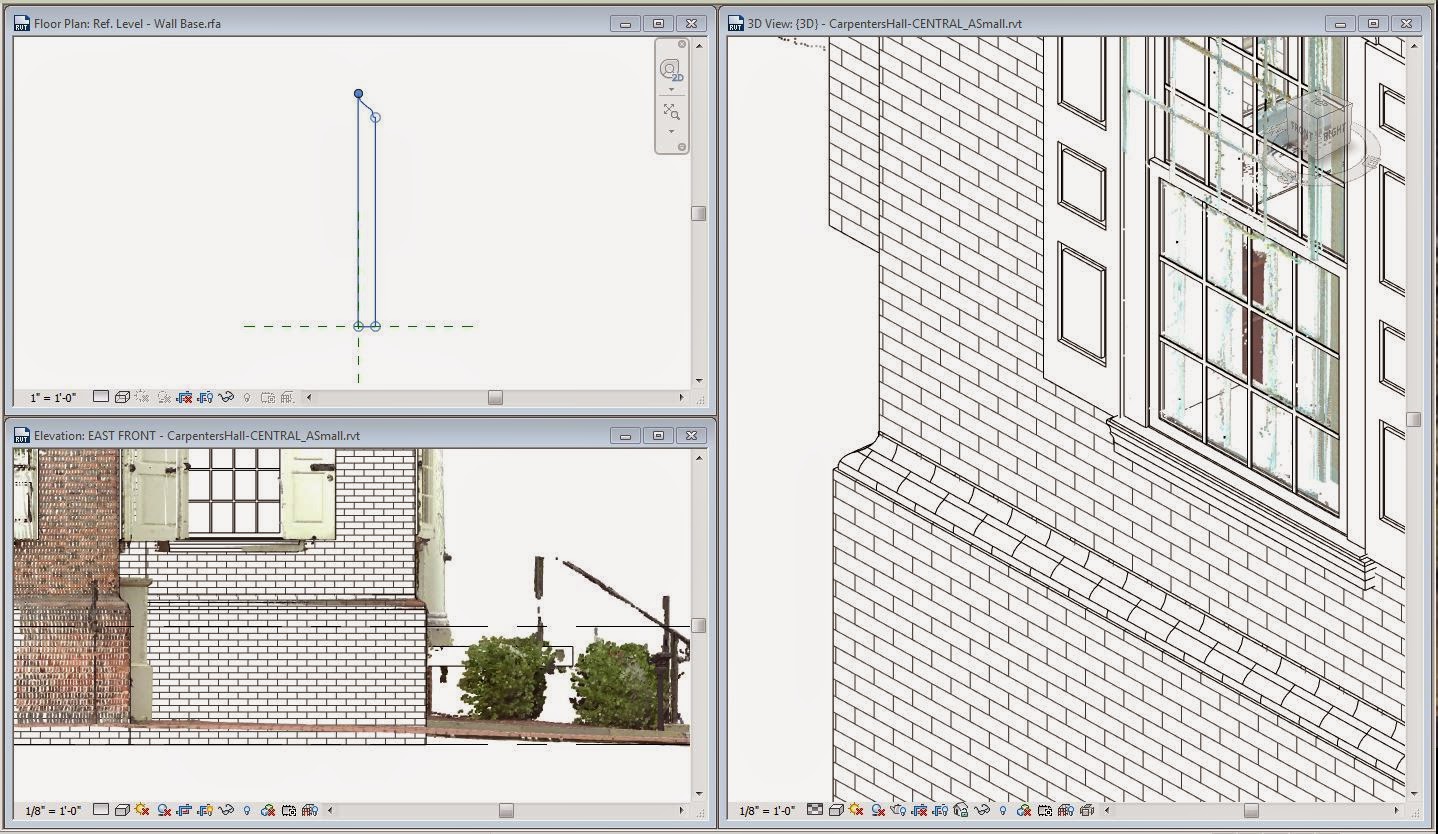 |
| Screen capture of the Revit working model |

